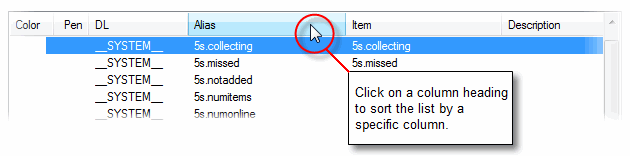
Often users have different requirements for the order and location of columns within a list control. To accommodate this stPro allows the user to set the order and existence of the columns with specific list controls.
All list controls allow the data to be sorted by clicking the appropriate column heading.
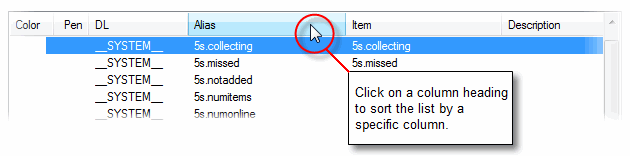
Tip: Clicking the heading again will sort the list in reverse order.
Note: Where a list is sorted by clicking two columns one after the other, the list will be sorted using the second column as the primary sort key and the original column as the secondary sort key.
Some list controls allow the user to define the order of the columns that are displayed. To re-order the columns left-click on the column heading you wish to move and then drag the field to the required position.
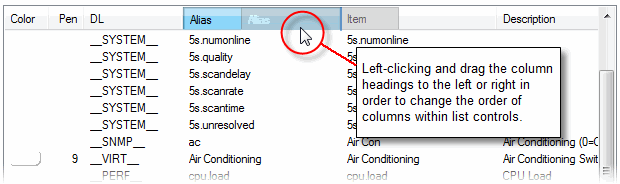
Note: Not all of the list controls in stPro allow the columns to be reordered as for certain dialogs the left to right ordering of columns is considered crucial to the operation of the control.
Tip: The order of columns is stored on a per user basis on the host PC and thus different users can maintain their own preferred 'views'.
In addition to dictating the column order, columns can also be hidden if they are not required.
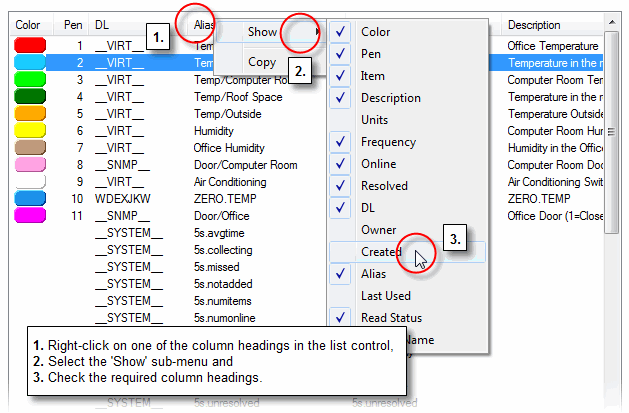
Note: Columns that are 'hidden' are actually placed on right hand side of the control and given a width of zero. It is therefore possible to accidentally 're-open' items that are intended to be hidden. Care should therefore be taken when resizing the final column in a dialog when columns have been 'hidden'.
The user can control the width of each column in a list control.
Note: Once set, the same mode of operation will be used each time the dialog is launched.
The available modes are:
Auto Mode
Double clicking on the right hand edge of the column heading sets the column into 'Auto Mode'. This mode sets the width of the column based on the length of the data in the column and guarantees that none of the entries will be truncated (shown ending in '...').
Manual Mode
By Single Clicking on the right hand edge of the column heading and then dragging without releasing the mouse, the user can manually set the width of the column.
Often it is useful to be able to export the contents of dialogs into external application for analysis. For example, it is possible to export the list of items in an SDR from the Plot Properties Mapping tab. This provides a summary of not only all the items in the SDR, but also the properties associated with those items such as Description, Scan Frequency and Owner.
To copy the contents of a list control, Right-click over one of the column headings and select 'Copy'.
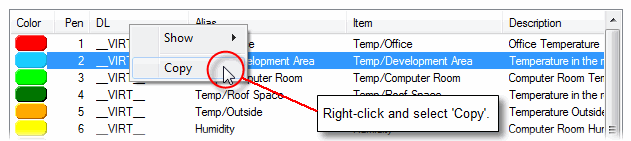
Note: The first row in the result will contain the column heading, and the columns will be tab separated.
Tip: When pasting in the result into a text editor set the tab widths to a large number in order to maintain column clarity.